Comment faire une capture d’écran sur un ordinateur Mac

Comment réaliser une capture d’écran sur votre Mac ? Découvrez notre guide complet pour maîtriser l’outil de capture d’écran sur Mac, enrichi d’astuces et de raccourcis adaptés à tous les modèles MacBook et iMac. Apprenez à capturer chaque instant avec précision et facilité.
Dans un environnement numérique où l’efficacité et la précision sont primordiales, les utilisateurs de Mac peuvent grandement bénéficier de la maîtrise de l’outil de capture d’écran intégré. Qu’il s’agisse de sauvegarder des informations importantes ou de partager des moments visuels, cet outil se révèle indispensable. Explorez avec nous, à travers ce guide complet, comment utiliser efficacement l’outil de capture sur votre Mac, en tenant compte des mises à jour récentes telles que celles introduites dans macOS Ventura.
Maîtriser les raccourcis clavier pour la capture d’écran
La rapidité et la facilité d’utilisation des raccourcis clavier pour les captures d’écran sont inégalées sur Mac :
- Capture d’écran complète : en appuyant simultanément sur
Shift + Command + 3, l’écran entier est capturé. Une vignette apparaît temporairement en bas à droite de l’écran, offrant des options de modification ou d’enregistrement rapide.

- Capture d’une zone spécifique :
Shift + Command + 4transforme le curseur en réticule, permettant de sélectionner avec précision la zone à capturer. - Capture d’une fenêtre déterminée : avec
Shift + Command + 4, puis la touche Espace, le curseur devient une icône de caméra, simplifiant la capture d’une fenêtre spécifique.

Utiliser la barre d’outils de capture d’écran
La barre d’outils de capture d’écran, accessible via Shift + Command + 5, regorge d’options avancées :
- Options de capture configurables : choisissez de capturer tout l’écran, une portion, ou une fenêtre directement depuis la barre.
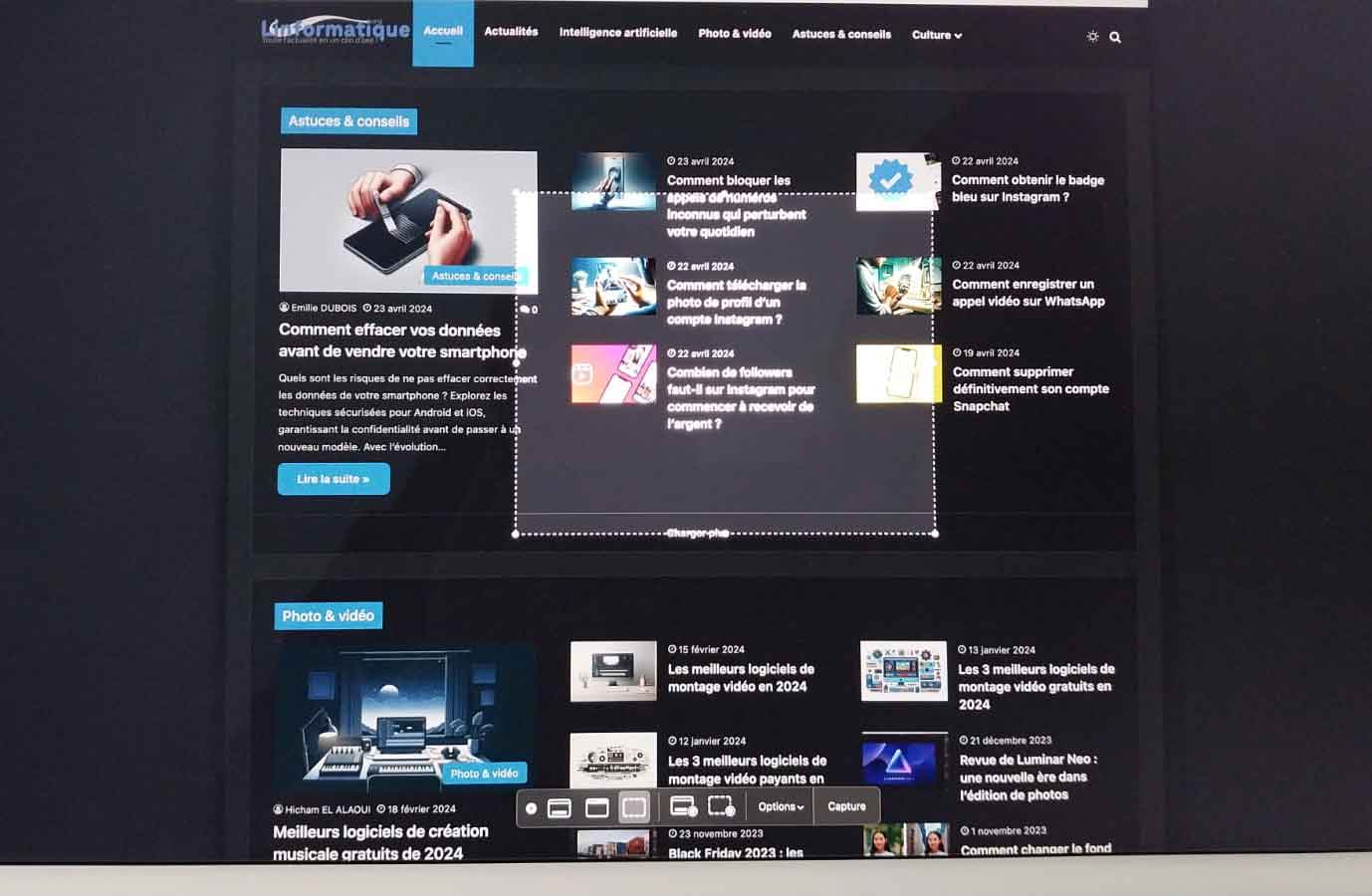
- Options d’enregistrement vidéo : enregistrez des vidéos de votre écran pour des tutoriels ou des présentations.
Paramètres personnalisés : optimisation de l’outil de capture
Pour ceux qui utilisent fréquemment l’outil de capture, les paramètres personnalisables sont un avantage majeur :
- Réglages via le menu Options : adaptez vos captures à vos besoins, avec des options pour afficher ou masquer le curseur, ou ajouter un délai avant la capture.
- Modification de l’emplacement de sauvegarde des captures : changez le dossier de sauvegarde par défaut via le menu Options.
Intégration à la Touch Bar pour une efficacité accrue
Les utilisateurs de MacBook avec Touch Bar bénéficieront d’un accès rapide à l’outil de capture via quelques ajustements dans les paramètres système.
- Personnalisation de la Touch Bar : intégrez l’option de capture d’écran pour une utilisation encore plus intuitive.
L’outil de capture, un atout indispensable
Avec ce guide, vous maîtriserez l’outil de capture sur Mac, essentiel pour documenter et partager votre expérience numérique. Les applications tierces comme Movavi Screen Recorder peuvent offrir des fonctionnalités supplémentaires pour ceux qui cherchent encore plus de flexibilité.

