Disque dur externe non reconnu après avoir été débranché
Récupération de données sur disque dur externe non reconnu
Récupérez les données de votre disque dur externe non reconnu avec ces solutions faciles. Apprenez comment réparer les erreurs de disque dur externe illisible ou inaccessible après éjection brutale.
Cet article offre une aide aux gens qui ont retiré un disque dur externe, mais qui ont trouvé qu’après que leur disque dur n’était plus reconnu ou détecté par Windows, ou que Windows peut toujours lire le disque, mais vous demande de formater le disque avant que vous puissiez l’utiliser.
Quelques soit la raison qui vous ai poussé à mal éjecter votre disque dur externe, c’est toujours pour une raison inattendue. Habituellement, un retrait brutal d’un disque dur externe USB sans éjection sécurise peut facilement cause de sérieux problème, tel qu’un disque dur externe plus reconnu ou un disque dur qui devient inaccessible après le retrait.
Sur cette page, nous allons trouver les meilleures solutions de résoudre les problèmes de disques durs externe illisible, non reconnu ou inaccessible avec un guide détaille et aussi une solution de récupération de données pour exporter les données d’un disques dur externe dont vous ne pouvez plus accéder après l’avoir éjecté.
Contenu de la page :
- Partie un – Afficher provisoirement le disque dur externe
- Partie deux – Récupérer les données du disque dur externe
- Partie trois – Résoudre définitivement le problème de disque dur non reconnu après éjection
Comment afficher temporairement le disque dur externe ?
C’est parce que les deux méthodes pour faire détecter par Windows votre disque ne fonction à 100 %. Vous pouvez mettre et retirer votre disque dur dans votre ordinateur. Vous pouvez ainsi résoudre provisoirement le problème, et ainsi extraire les données importantes de de disque.
Méthode 1 : attribuer une lettre au disque
Avant tous, vérifier si le disque est visible dans le gestionnaire de disque ou dans le gestionnaire de périphérique.
Pour accéder aux gestionnaires de disque : cliquer sur démarrer, et dans la barre de recherche, taper diskmgmt.msc et appuyer sur entrer
Pour accéder aux gestionnaires de périphérique : cliquer sur démarrer, et dans la barre de recherche, taper devmgmtmsc et appuyer sur entrer.
Vous avez de la chance si votre disque dur externe apparait ici. La seule chose que vous avez à faire pour le faire apparaitre et de suivre le guide suivant.
Etape 1. Dans le gestionnaire de disque, cliquez droit sur le disque dur externe (Il devrait être afficher comme « non alloue »), et cliquez sur « changer la lettre du disque » dans le menu.
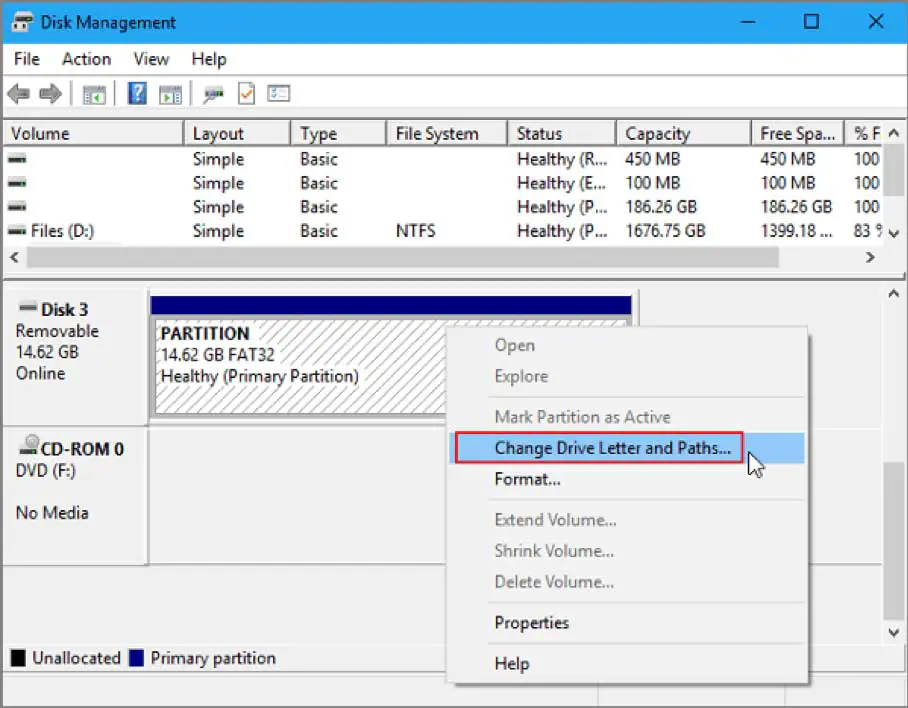
Etape 2. Choisissez une lettre qui n’est pas déjà utilisée par les disques existants, comme E, F, G… et cliquez sur OK pour sauvegarder les changements.
Méthode 2 : Mettre à jour ou réinstaller les pilotes
Etape 1. Ouvrez le gestionnaire de périphérique
Etape 2. Trouvez et cliquez droit sur le disque dur externe et cliquer sur « Mettre à jour le pilot de périphérique »
Etape 3. Sélectionnez recherche automatique de mises à jour du pilote de périphérique et Windows va vous aider à mettre à jour les derniers pilotes de périphérique.
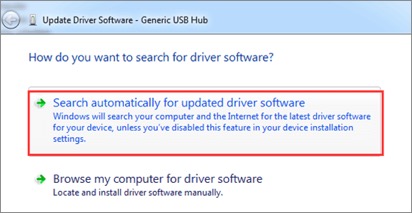
Comment récupérer les données du disque dur externe
Dès que le disque dur réapparaît sur votre ordinateur, allez directement télécharger le logiciel de récupération de disque dur gratuit d’EaseUS pour exporter les données du disque dur vers un emplacement sûr. Le disque dur peut avoir développé des secteurs défectueux ou d’autres problèmes internes après le retrait accidentel, il vous est recommandé de faire la récupération de données plutôt que la sauvegarde dans ce cas.
Etape 1. Choisir le disque dur externe
Afin que vous puissiez repérer les données perdues du disque dur externe, lancer EaseUS Data Recovery Wizard et en dessous de la section des supports externes, choisissez le disque exact ou vous avez perdu vos données. Cliquez sur Analyser.
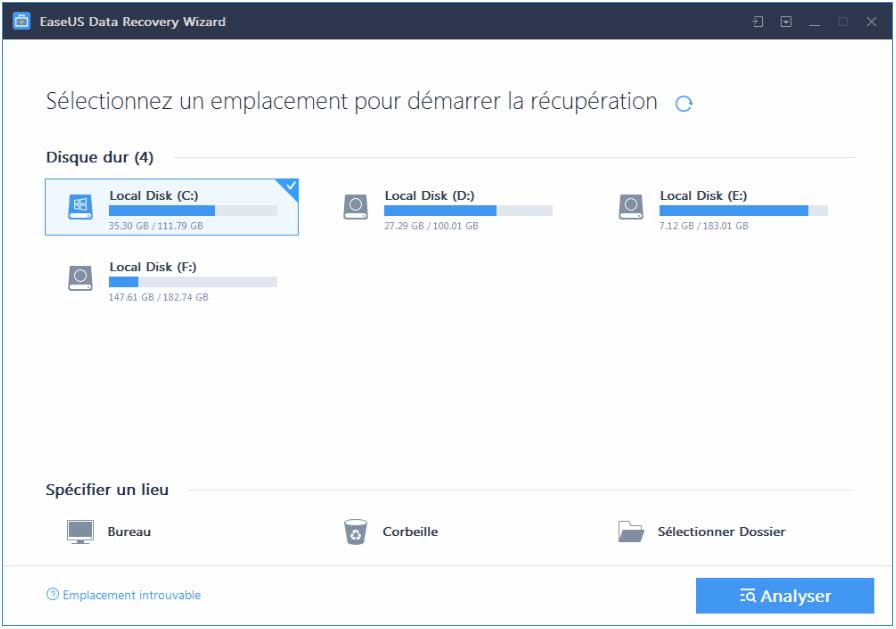
Étape 2. Analyser les données perdues
Le logiciel va immédiatement scanner l’ensemble du disque dur pour toutes les données perdues. Pendant le scan, vous pourriez voir de plus en plus de données affichées dans les résultats.
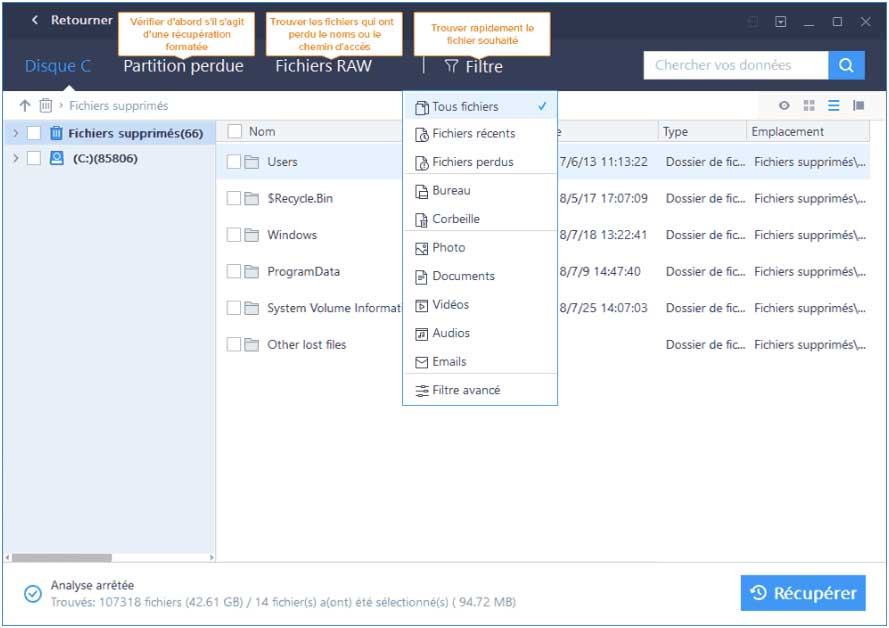
Etape 3. Prévisualiser et récupérer les données
Après que le scan soit terminé, trouver dans la liste des résultats vos données désirée. Vous pouvez prévisualiser un fichier en double-cliquant dessus. Cliquer sur ‘Récupérer’ et choisissiez un endroit ou sauvegarder les données récupérées.
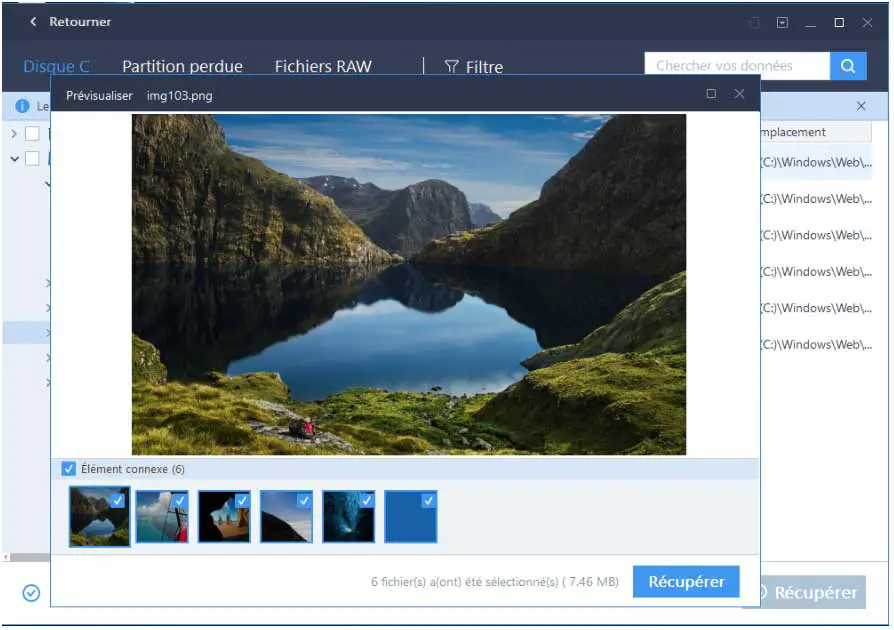
Comment réparer définitivement un disque dur non reconnu après un retrait ?
Bienvenue dans la dernière partie de la résolution des problèmes lie à un disque dur externe non reconnu après un retrait. Grace aux retours des personnes qui se sont retrouvés dans la meme situation, on sait que en faisant une modification dans le registre on peut aider le disque dur à apparaitre proprement sur votre ordinateur et à résoudre définitivement le problème de non-détection du disque.
Etape 1. Appuyer sur démarrer, taper regedt32 et cliquez sur ok.
Etape 2. Sauvegarder votre registre en allant dans fichier, export.
Etape 3. Sur le côté droit, aller dans : HKEY_LOCAL_MACHINE\SYSTEM\CurrentControlSet\Control\Class\{4D36E967-E325-11CE-BFC1-08002BE10318}.
Etape 4. Si vous voyez des filtres ou dessus ou en dessous dans le côté droit, supprime-les.
Récupération de données facile avec Remo Recover
Vous êtes confronté à la perte de données importantes sur votre disque dur, SSD, carte SD ou lecteur USB ? Ne paniquez plus, car « Remo récupération de disque dur » est là pour vous sauver. Grâce à sa technologie d’analyse profonde, vous pouvez facilement récupérer des photos, des vidéos, des documents et bien plus encore, même s’ils ont été supprimés ou perdus. N’attendez plus pour télécharger Remo récupération de disque dur et récupérer vos données précieuses de manière efficace. »
Conclusion
L’éjection brutale d’un disque dur externe peut entraîner des problèmes tels que le disque dur non reconnu ou illisible. Cet article fournit une aide détaillée pour résoudre ce problème temporairement ou définitivement ainsi qu’une solution pour récupérer les données importantes de ce disque dur.

